AHoTex19 ?


SAIのブラシに関しては、最近ぼく自身がSAI使ってないのもあって、すっかり置いてけぼり状態だったのですが…
どうやら、SAIのテクスチャやブラシ設定を求めてぼくのサイトに辿り着く人々が未だにいるようなので (とても有難い…)、先日公開した Clip Studio その他用「AUbrush WaterDragon Scale」に使ったブラシ先端画像を敷き詰めてシームレス化して、テクスチャにしてみたよ!
…はいいんだが、見方によってはコレ、グロテスクな感じがしなくもないような…で、公開をちょっとためらってるというか。注意書きすればいいのかしら?でも一応コレ、なんでもないただのトカゲのウロコの写真が元なんだけれどなあ…ムムム。


作例その2。
和風と言えば、ついに sakura night 2015 がリリースできそうです
![[REDIRECT] [Freebie / フリー素材] ドット絵回路風ブラシ・画像 (Pixelart Circuit Brush & Image)](/img/ogp/main.jpg)
[Freebie / フリー素材] ドット絵回路風ブラシ・画像 (Pixelart Circuit Brush & Image)


 ちょっと前、Twitterで「ぼくの絵が描けるブラシを作ったら面白いかも」とチラッと話したのですが
ちょっと前、Twitterで「ぼくの絵が描けるブラシを作ったら面白いかも」とチラッと話したのですが
やってみました切絵線画ブラシ。
ぎーちゃんの描き込みから、特徴的な形状の部分を取り出して、並べて散布ブラシ化。トライバル…でもないですが、何だかそんな感じのアブストラクトな形状が描けるという。
…あんまり使いどころも無さそうですが (爆)
ところで、先日3度も失敗しつつ何とかIllustratorをCC2015にアップデートしたんですが。なんだか、ライブトレースの性能上がってますね?!だって以前、同じような切絵線画 (しかももっと線が単純で太い) をライブトレースにかけたっけ、フニャフニャのナンジャコリャ的な、残念な結果にしかならなかったと記憶してるんですが。
単に画像の解像度とか、線描いた時のツールとかの違いかなあ…まあ、精度の高さに感動したのは間違いないです。やったぜ。
 { ぎー!
{ ぎー!
[素材] 新素材公開:3 Grunge / Texturing Brushes
![[素材] 新素材公開:3 Grunge / Texturing Brushes](/img/ogp/main.jpg)

えー、Twitterなんかで再三宣伝してますけれど
ひさびさに、ブラシ・ブラシ先端用画像のフリー素材を追加しました。
Clip Studio 用のブラシ (SUT形式) の他、ブラシ先端画像用に透過PNGも配布してますので、PhotoshopやFireAlpacaでもカスタムブラシを作るのに使えます。画像は大きめなので、そのままテクスチャ画像としてもお使いいただけるかもしれません。「AUbrush Nature Soil」「AUbrush Nature Wood 5」については、FireAlpacaのブラシ設定例も載せてあり、ClipStudioのブラシの描き味はおおよそ同じ感じです。適宜ご自分の表現や用途に合った設定でお使いください。
商用利用にもドウゾ/リンクバックや作者表記、利用報告などは必要ナシ (もちろん喜ぶ!)。
お役に立ったら幸いです。
■ 全フリー素材
■ AUbrush WaterDragon Scale
オーストラリアのトカゲ・ウォータードラゴンのウロコ模様から作った Clip Studio ブラシ。ウロコはもちろん、グランジな表現にも良いかも。
■ AUbrush Nature Soil
南国樹木の根元から作った、グランジーなテクスチャ用シェイプ。
Clip Studio 用SUTファイルは、散布タイプ・テクスチャ筆タイプの2種類をZIPに詰めてあります。前者の描き味はおおよそ記事中の FireAlpaca の散布水彩の例と同じ感じです。
■ AUbrush Nature Wood 5
南国樹木の幹から作った、微グランジーなテクスチャ用シェイプ。スプレーにもなりそう。
…で、何だか3番目の「AUbrush Nature Wood 5」が断トツで反応良いみたいなので、「マジで殆どこのブラシだけで星雲が描けちゃうぜ!」っていう簡易チュートリアル。FireAlpaca使用、筆設定は素材ページで紹介している散布水彩の例と同じ。描いてる最中パラメータはブラシサイズ以外弄ってないです。

【細かい手順】参考までに。
1.一番下のレイヤーにバケツで背景色 (ほぼ真っ黒に近い) ぶちまけ
2.上にレイヤ追加。このブラシをサイズ大きくして使い、ほんのり暗い青でモヤを描く (この時はブレンドモード:可算発光にしたけれど、色の選びかたではその必要もないかも (汗)
3.上に可算発光レイヤ追加。星雲の大まかな形を描く。周りに遠くの星雲などを描くとリアルかも
4.その上に加算発光レイヤ追加。ブラシサイズを小さめにし、星雲の中でも特に光の強い部分を描く
5.さらに加算発光レイヤ追加。今度は丸い形の適当な散布ブラシで周りに小さな星々を描く。ごく小さくしたこのブラシか、デフォルトで入っている水彩筆などで、いくつか強調するとGood
6.最後にオーバーレイレイヤ追加。ブラシサイズを大きくし、ピンク、紫など色の変化をつける (これも、もちろん最初から色選びを巧くやれば必要ないかと (汗)
7.適宜、デフォルトで入ってるぼかし筆や水彩筆で整えて完成
※2と3の手順では、ブラシの色を「色⇔透明色 (消しブラシモード)」と切り替えて、形を整えていく感じ。
–
ついでに、調子こいてこのサンプル画像 (+α) の FireAlpaca データを公開します。
改変 → 非商用/商用利用もどうぞ。そのまま転載しても面白くないぞ。
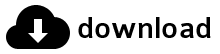  (700 x 350 px / 350dpi / .mdp形式) |
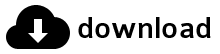  (1100 x 550 px / 350dpi / .mdp形式) |
+αのオマケな方は、大体上の簡易チュートリアルと同じ手順を踏んだ (ボカシ使わなかったくらいか) あと、全体の調整するのに、一番上にフレーム的な乗算レイヤーを追加してます。このフレームももちろん同じブラシ (かなり大きめサイズ) で。